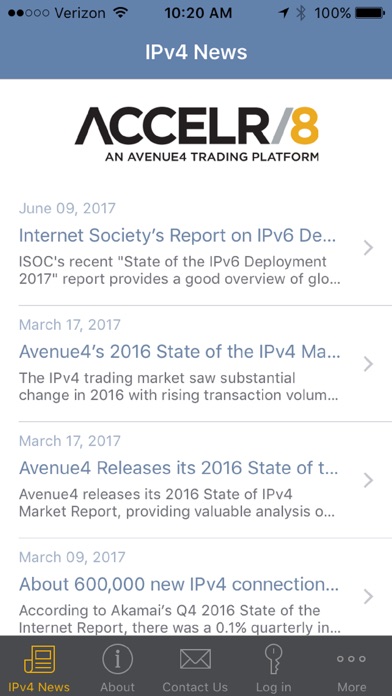
OVERVIEW
ACCELR/8 provides both buyers and sellers in the IPv4 market a transparent, reliable and efficient means to trade IPv4 Numbers. There is a web application instance and a mobile instance of the platform. The following describes the key business processes for ACCELR/8 for both instances.
Placing Orders and Finding Matches:
The first step to trading IPv4 Numbers through ACCELR/8 is to place a Buy Order or Sell Order. Finding a match for an Order request may happen immediately or may take some time depending on how many Orders are in the system that meet a User’s ordering requirements. If there are no immediate matches, the Platform may, where applicable, provide pricing and Block selection guidance to a User on how a match can be made.
The Transaction Cycle:
Once there is acceptance of an offer placed by a buyer and seller (also referred to as a Confirmed Match), the buyer and seller move to the Transaction phase within the platform. The Transaction cycle consists of 4 major phases. Phase 1 - Contract Review and Execution; Phase 2 - Funding the Transaction Escrow until Closing; Phase 3 - IPv4 Registration Transfers with the applicable Internet registry; and Phase 4 - Closing.
MOBILE APP KEY FEATURES
The ACCELR/8 mobile application allows a User to view, place and modify Orders and view and work with Matches (i.e., accept/reject Matches or Offers, or make Offers or counteroffers in the case of Close Matches and Secondary Matches).
Once logged into the Accelr/8 mobile app, the User will see their mobile dashboard with a list of notices. The mobile app lists notices related to matches and offers, Transfer approval and Transaction closing. A summary of the latest news and blogs authored by Avenue4 also can be viewed by clicking the “News” tab to the right of the Notices tab at the top the screen.
At the bottom of the Dashboard screen are icons for Orders, WFM/Matches, Transactions and More.
The Orders tab lists all of a User’s active orders in the Platform and the status of each Order – “Waiting for Matches,” “Matches,” “Matches with offers,” or “Transaction is in Progress” - with the price applicable to each Order placed. By clicking on an Order, the User can see the Order details.
A User can place new orders by pressing the + sign at the upper right hand corner of the screen. Pressing “Add” (in the case of buyers) or “place” (in the case of Sellers) immediately initiates the matching engine. The results will be displayed on the screen. Refreshing the Orders tab or WFM/Matches tab will provide the User with any matching results.
The WFM/Matches tab lists each Order by block size that is in either “waiting for matches” or “matches” status. If an Order is waiting for matches, the notation to the right of the order will state “no match.” By clicking on the “>” to the right of the “no match” notation, the screen may display ordering guidance on how the buyer or seller may want to change his/her order to find a match. If there is a Match, then the name of the matched party will be stated below the Block size with the bid price. By clicking the “>” to the right of the price, the User will see the details of the Match, where the User can accept or reject a Match or Offer, or make an Offer or counteroffer. For the buyer’s reference, the match details also provide links to ARIN whois database information and third party measurements on routing history and blacklist information. Buyers can access this information by clicking the question mark “?” in the upper right hand corner of the details screen.
The Transactions tab lists all of a User’s active Transactions by Block size, including the name of the other contracting party and the status of the Transaction.
Clicking on “More” at the right-hand bottom of the screen will take the User to Account Information, About, Contact Us and Log Out.
The mobile app and web app sync to the same back-end processes and databases.



